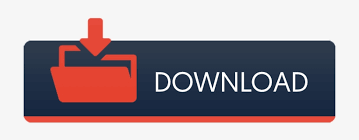

For space between the numbers and text, pick "TAB" and set appropriate tabs. For line spacing, select "Paragraph" and change the space before or after. For more information, read our Page Numbers lesson from our Word 2016 tutorial. You can change the font, color, size, and more. To reformat your numbering, select the page number, then go back to the Home tab. From there, you'll be able to select Start at: 1. At the bottom of the Modify Style dialog is the "Formatting" button. To restart your numbering, click the Page Number command, then choose Format Page Numbers. You start in the same place for both, you modify the TOC styles. Table of contents also known as Contents and abbreviated informally as TOC, is a list of the parts or sections of a book or a document organized in the order in which the parts appear. Likewise, how do I change the spacing in a table of contents?
How to update word table of contents only page numbers how to#
How to create a table of contents in Microsoft Word Microsoft Word Help FAQ. Put the cursor anywhere in the paragraph. Slide 1Create a Table of Contents Microsoft Word Help FAQ.In the Modify Style pane, make your changes.Īlso Know, how do you change the indent in Word? First-line indent by default.In the Styles list, click the level that you want to change and then click Modify.Go to References > Table of Contents > Custom Table of Contents.This page contains information on how to use these functions. As a result, Word also provides a straightforward way to update the table of figures to reflect any changes made.Try clearing the tab setting in the TOC setup and then using the increase indent button (in TOC setup, not the Home tab): Go to References tab > Table of Contents > Custom Table of Contents> Modify > Select to Highlight TOC2 (or the applicable level you need to fix) > Modify > Format > Tabs>Īlso asked, how do you edit a table of contents?įormat the text in your table of contents This page covers the following topics: Page numbers Table of contents Setting page numbers on a part of a document In most word processing programs, you can automatically add different parts, such as page numbers and tables of contents, to the document.


Understandably, your captioned objects may move around as you add, remove, and edit content in the document. Two automated formats update your table based on text formatted in Headers 1 through 3, and a. Your table of figures will now be inserted in your Word doc. As with most of the other Word functions, the Table of Contents wizard gives you several options. Once you’ve tweaked your settings, click “OK.” To properly format your Word document using the Heading Styles, simply: Select the section Headings of your document Navigate to the Home tab Select the Heading 1, Heading 2 or Heading 3 style, as appropriate By default, only the Heading 1 through Heading 3 Styles will automatically populate into your Table of Contents. Here, you can also adjust several options and customize the format of the table. This option works well when you have added more text into your document, but no headings have changed. Find and Click References in the toolbar. Once selected, the “Table of Figures” window will appear, displaying the print and web preview of the table of figures. How to change a table of contents in Microsoft Word files. Clear the check box for Outline levels (because you haven’t changed the outline levels of these styles). In the Table of Contents Options dialog, type 2 beside Heading 1 and 1 beside Heading 2. Next, head over to the “References” tab and select “Insert Table of Figures.” You need to use TOC 2 for Heading 1 and TOC 1 for Heading 2, and omit page numbers for TOC 2 and 3. Once you’re ready to insert your table of figures, go ahead and click the location of the document in which you would like the table to be added. We’ll assume that you have already captioned the relevant material in your Word document in this example. It’s important to note, however, that adding a table of figures is only possible if you add captions (not to be confused with alternative text) to your figures, images, and tables. This is especially true for longer documents with an excessive amount of media. Adding a table of figures is a useful tool for allowing the reader to quickly navigate to specific parts of the document (or as a personal quick reference guide).
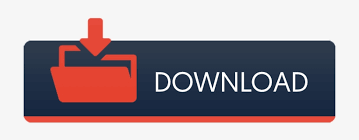

 0 kommentar(er)
0 kommentar(er)
